원격 데스크톱 접속 방법 정리
회사 PC에 원격 접속하는 몇가지 방법들을 소개한다.
참고로 원격 접속에는 메신저나 크롬 원격 데스크톱 등과 같은 다른 여러 가지 솔루션이 있지만, 이와 같은 일회성 솔루션들은 본 글에서는 다루지 않았다.
Windows 원격 데스크톱
타겟 PC의 OS가 Windows인 경우에는 Windows가 지원하는 Remote Desktop 기능을 사용하면 편리하다. 간단히 요약하면 아래와 같이 할 수 있다.
- 타겟 PC에서 원격 데스크톱 연결을 활성화 시킨다. (설정 -> 시스템 -> 원격 데스크톱 ->
원격 데스크톱 활성화항목 체크) - 원격 PC에서
원격 데스크톱 연결(또는mstsc명령)을 실행한 후, 컴퓨터 이름에는 타겟 PC의 IP 주소를 입력하면 된다.
그런데 회사 내부망 내의 PC에 원격 접속하려는 경우에는, VPN으로 회사 내부망에 접속을 이용할 수 있는 환경이면 아래 방법이 가장 간단한 것 같다.
- 타겟 PC의 공유기에서 RDP(Remote Desktop Protocol) 디폴트 포트인 3389를 타겟 PC로 포트 포워드 규칙에 추가한다.
- VPN을 이용하여 회사 내부망에 접속 가능한 상태로 만든다
- 원격 PC에서
원격 데스크톱 연결을 실행한 후, 컴퓨터 이름에 타겟 PC의 IP 주소를 입력하면 된다.
최근에 COVID-19로 인하여 많은 회사에서 재택 근무를 위하여 VPN 접속 환경을 제공하는데, 이런 경우라면 아래와 같은 별도의 원격 제어 프로그램을 설치하지 않고도, Windows Remote Desktop을 이용하여 간편하게 원격 제어를 할 수 있다.
만약에 회사에서 VPN 환경이 제공되지 않고 대신에 공인 IP를 할당받을 수 있는 환경이라면, 수동으로 OpenVPN 등의 VPN 프로그램으로 VPN을 구축하면 (서버/클라이언트) 마찬가지로 Windows Remote Desktop을 이용할 수 있다.
VNC 이용
VNC(Virtual Network Computing)를 이용한 방법으로 RealVNC(단, server는 유료임), TightVNC, UltraVNC 등을 사용할 수 있다. 마찬가지로 회사 내부망의 PC에 원격 접속하려는 경우에는 VPN으로 회사 내부망에 접속할 수 있는 환경이라야 한다.
Teamviewer
Teamviewer는 개인용과 비상용 목적으로는 무료이고, 멀티 플랫폼을 지원한다. 원격 데스크톱 프로그램 중에서는 가장 기능이 많은 것 같다.
나는 현재 Teamviewer를 10년 이상 사용 중인데 (회사에서 라이선스 구입), 핸드폰으로도 언제 어디서나 회사 PC에 접속할 수 있고, 속도/기능/품질 면에서 만족스러운 수준이다.
Anydesk
Anydesk는 개인용으로 무료이고 멀티 플랫폼을 지원한다.
나는 예전에 잠깐 회사 팀뷰어의 라이선스가 없을 때 대안으로 사용해 보았는데, 팀뷰어의 대체재로 괜찮은 것 같았다.
RustDesk
RustDesk는 팀뷰어를 대체할 수 있는 멀티 플랫폼을 지원하는 원격 데스크톱 솔류션인데, 특이한 것은 Rust 언어로 구현된 open source 무료 솔루션이라는 것이다. (그래서 바로 구미가 당겼음 🤔)
- RustDesk 설치
RustDesk 홈페이지에 접속하여 본인이 원하는 플랫폼을 선택하여 다운받아서 설치하면 된다. 또는 GitHub RustDesk release 페이지에서 원하는 버전의 타겟 OS용 이미지를 다운받아서 설치해도 된다.
설치 자체는 아주 간단하므로 과정은 생략한다. - RustDesk 실행
설치된 프로그램을 실행하면 RustDesk가 실행되는데, 다른 컴퓨터에서 해당 ID로 원격 접속해 보면 잘 동작하는 것을 확인할 수 있었다.
그런데 RustDesk는 디폴트로 free public 서버를 사용한다. 다행히 한국 내 서울에도 free public 서버가 있긴 하지만, 실제 테스트를 해 보니 속도를 위해서 원격 이미지 품질을 낮춘 것을 확인할 수 있었다. - 원격 이미지 품질을 높이려면 더 좋은 서버를 단독으로 사용하면 될텐데, 다행히 RustDesk는 open source로 서버 프로그램의 소스도 공개하고 있었다 (실행 프로그램만 다운로드도 가능). 그래서 RustDesk Own Your Server 페이지를 참조하여 자체 RustDesk 서버를 아래와 같이 구축해 보았다.
- RustDesk server 다운로드 페이지에서 원하는 OS와 버전의 이미지를 다운로드한다. 예를 들어 나의 경우는 Oracle Cloud VM에서 아래와 같이 RustDesk server 실행 파일을 다운로드해서 압축을 풀었다.
$ wget https://github.com/rustdesk/rustdesk-server/releases/download/1.1.5/rustdesk-server-linux-x64.zip $ unzip rustdesk-server-linux-x64.zip - 결과로 아래 2개의 실행 파일이 얻어진다.
- hbbs - RustDesk ID/Rendezvous server
- hbbr - RustDesk relay server
- 서버 프로그램은 아래와 같은 형식으로 실행시키면 된다.
$ ./hbbs & $ ./hbbr & - 그런데 hbbs는 21115(tcp), 21116(tcp/udp), 21118(tcp) 포트를 사용하고, hbbr은 21117(tcp), 21119(tcp) 포트를 사용하므로, 방화벽에서 해당 포트들을 허용해 주어야 한다.
참고로 각 포트의 open 여부는 you get signal 웹페이지에 접속해서 확인할 수 있다. - RustDesk 서버 프로그램들이 정상적으로 실행 중인 상태이면, 이제 RustDesk 클라이언트 프로그램에서 ID 옆의 버튼을 눌러서 ID/Relay Server 항목을 선택한다.
그러면 아래와 같이 ID/Replay Server 팝업이 뜨는데, 여기에서ID Server와Relay Server란에 자체 구축한 RustDesk 서버 IP 주소를 입력하면 된다. (타겟, 클라언트 둘 다)
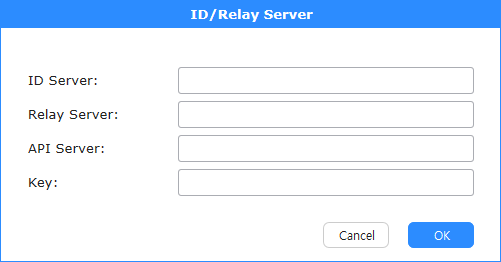
- RustDesk server 다운로드 페이지에서 원하는 OS와 버전의 이미지를 다운로드한다. 예를 들어 나의 경우는 Oracle Cloud VM에서 아래와 같이 RustDesk server 실행 파일을 다운로드해서 압축을 풀었다.
- 위와 같이 나는 Oracle Cloud로 평생 무료 티어를 사용하여 VM instance를 생성하고, 여기에 RustDesk server를 설치하여 테스트해 보았는데, 기대대로 free public 서버보다 이미지 품질이 좋았다.
또 안드로이드의 경우RustDesk Remote Desktop앱이 있어서 (또는 GitHub RustDesk release에서 Android 용 APK 파일을 다운받아서) 설치한 후에 테스트해 보니, 핸드폰에서 PC로 원격 접속도 잘 되었고, 반대로 PC에서 핸드폰으로도 원격 접속이 잘 되었다.
RustDesk 덕분에 라이선스 제약 없이 내가 자체 구축한 서버를 사용하여 속도와 이미지 품질까지 제법 괜찮은 무료 원격 솔루션을 구축할 수 있게 되었다. 🍺
TopDesk
TopDesk는 드물게 국산 프로그램으로 개인 뿐만 아니라 비즈니스 용도로도 무료이다. 현재는 Windows 플랫폼만 지원하고 있으며 향후에는 크로스 플랫폼도 지원할 계획인 것 같다.
UltraViewer
UltraViewer는 현재 Windows 플랫폼만 지원하는 단점이 있지만, 아주 간단히 무료로 이용할 수 있고, 속도 면에서도 만족스러워서 애용하고 있다.
